The Tesla Powerwall 2 is the leading battery storage solution for residential and commercial use. It’s fully integrated AC lithium-ion battery is specially designed to store energy and manage power consumption. Despite the multiple components involved in the installation of the battery, understanding the Tesla Powerwall App will bring power to your finger tips on controlling your energy use.
The Tesla Powerwall App
After you download the Powerwall App on Apple and Google Play, check that your Powerwall has been registered with Tesla. Our technicians onsite will setup the registration after installation. All you’ll need to do is create the account.
What makes the app so useful is it’s monitoring and tracking capabilities with real-time power use and energy consumption history. The app also tracks the amount of energy your solar system generates so you see the difference between energy consumption and production. The minimal design makes the app’s interface easy to learn and navigate. Primary features include options to switch through various battery storage modes, notifications of utility power outages, and detailed graphs that monitor solar production, home energy use, and solar net metering back to the grid. You’ll also be able to monitor annual, monthly, weekly, and daily energy production and consumption – providing a clear picture of how energy is consumed.
App Options
The home screen of the app has four options to choose from: Powerflow, Self Powered, Backup History, & Customize.
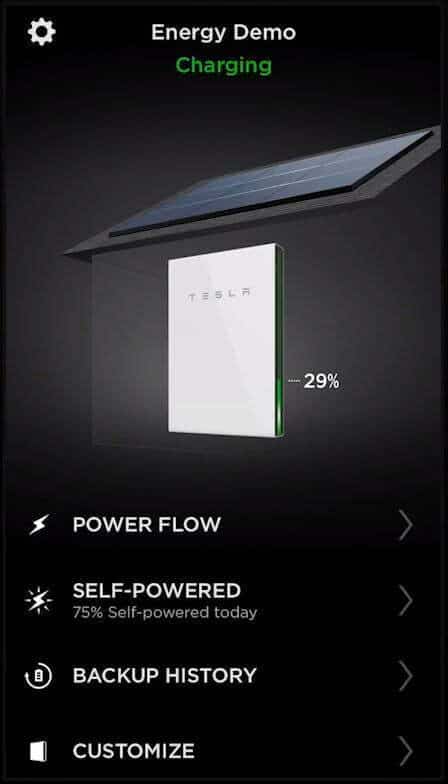
Powerflow
Selecting “Power Flow” enables you to see the battery’s real-time activity and functionality. The diagram will animate where energy is flowing to and from. Energy can be distributed from either the Grid, Solar PV system, or the Powerwall. In the flowchart you’ll also see how energy is being received from the home, Powerwall, and Grid. Because the Power Flow is animated, you’ll see what direction energy is move to and from.
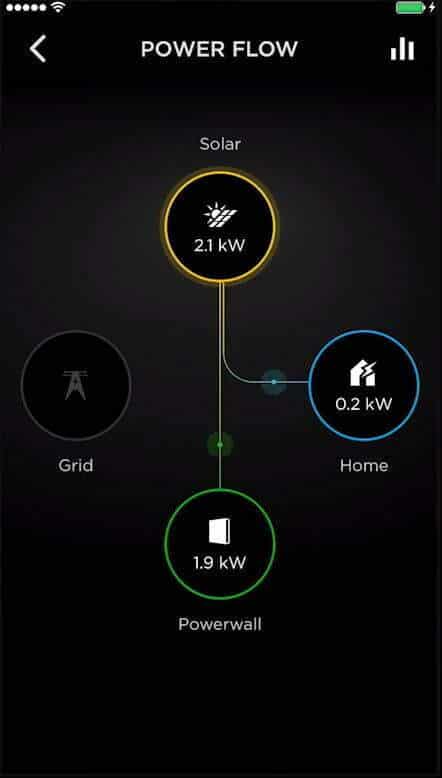
When you touch one of the icons on the Power Flow, you’ll have more detailed information on each aspect of the system. See daily, weekly, monthly, and annual data and compare yesterday’s energy usage from today’s to closely track energy generation, consumption, and storage. By checking daily, you’ll have a clear picture of how your battery storage operates and you’ll be able to maximize your energy savings. On the left, energy measured in kilowatt hour (kWh) is displayed. Anything under the horizontal line (timeline) is net kWh energy (stored in the battery or net metered back to the utility in surplus).
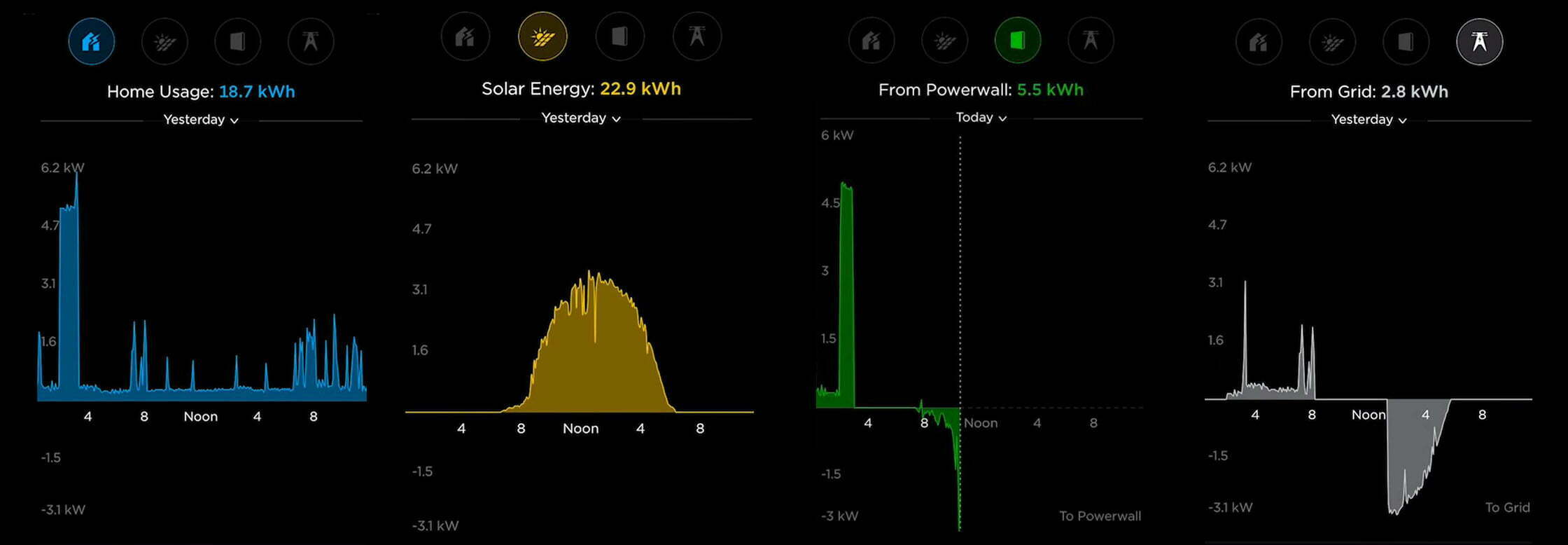
“Home Usage” will show energy usage data displayed throughout a 24 hour period. You can review this graph with your electric rate plan to determine where you can be more efficient with energy use during peak rate hours.
“Solar Energy” graph will always display solar production between sunrise to sunset.
“From Powerwall” shows periods of battery discharge and storage. Anything above the horizontal line is energy discharged from the Powerwall. Anything below is energy stored by the Powerwall. Typically, the Powerwall stores energy during the hours when solar is being produced. If the graph shows direct cut off, then the Powerwall has been fully charged.
“From Grid” tracks energy sent to and received from the utility grid. Any energy beyond what the Powerwall can store will be returned back to the grid, this includes extra solar powered produced but not used. The Powerwall doesn’t export energy to the grid, only back to the property.
You can also combine multiple icons to view energy activity from different sources (ie: grid and battery) by selecting the icon. This is where you’ll gain better insight on how energy is being managed by the Powerwall.
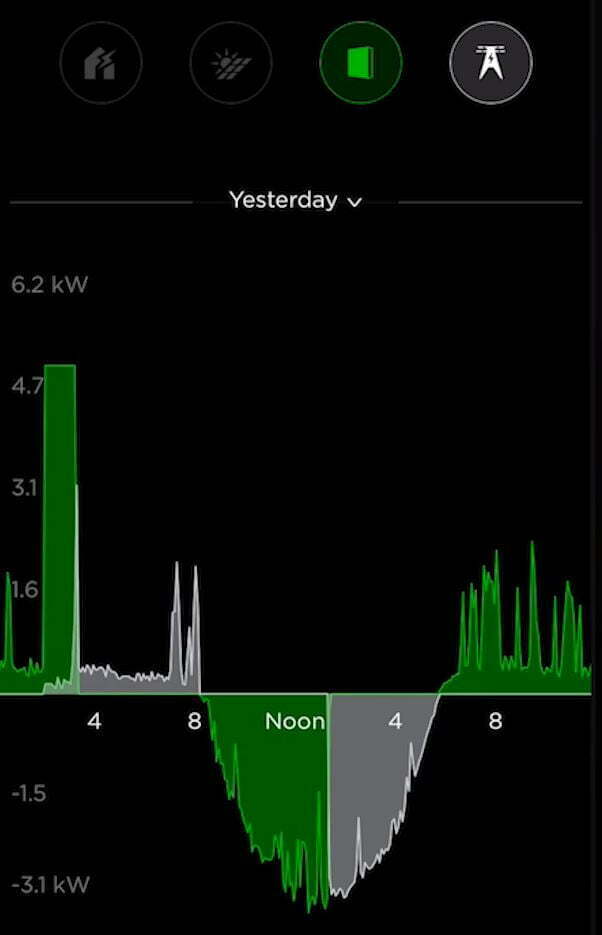
Scrolling down with each icon will display additional energy activity information. So if you want to compare how much energy you consumed from solar vs. powerwall vs. grid, use this option.
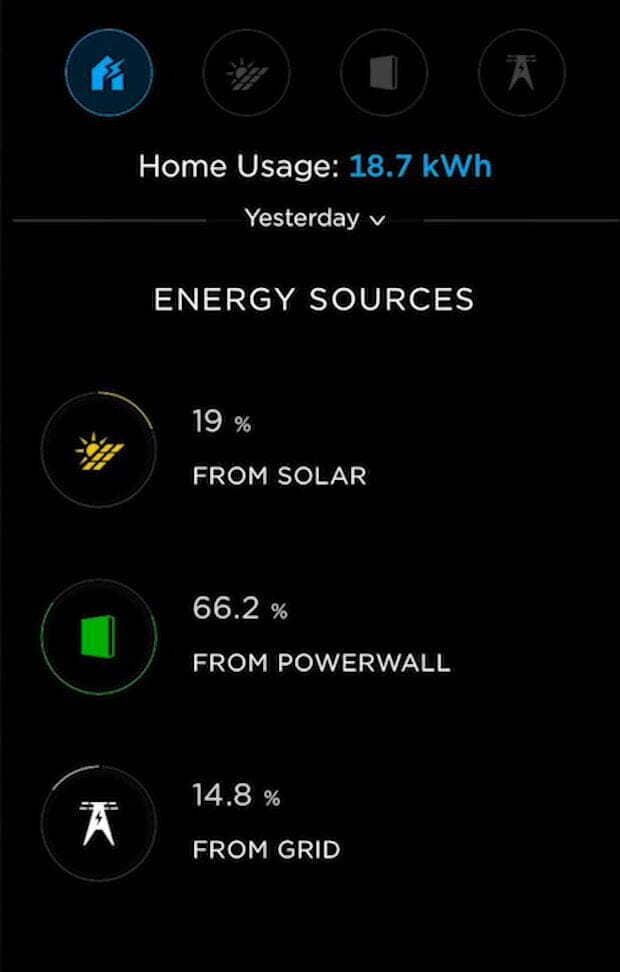
Self Powered
One of the key concepts about the Powerwall is to be less dependent on energy you receive from your utility company. The “Self Powered” option is a summary of the total amount of renewable energy powering the home. Data displays the amount of clean energy the home used from solar pv production and energy stored by the Powerwall. If you see 100%, congratulations! You’ve achieved net zero energy.
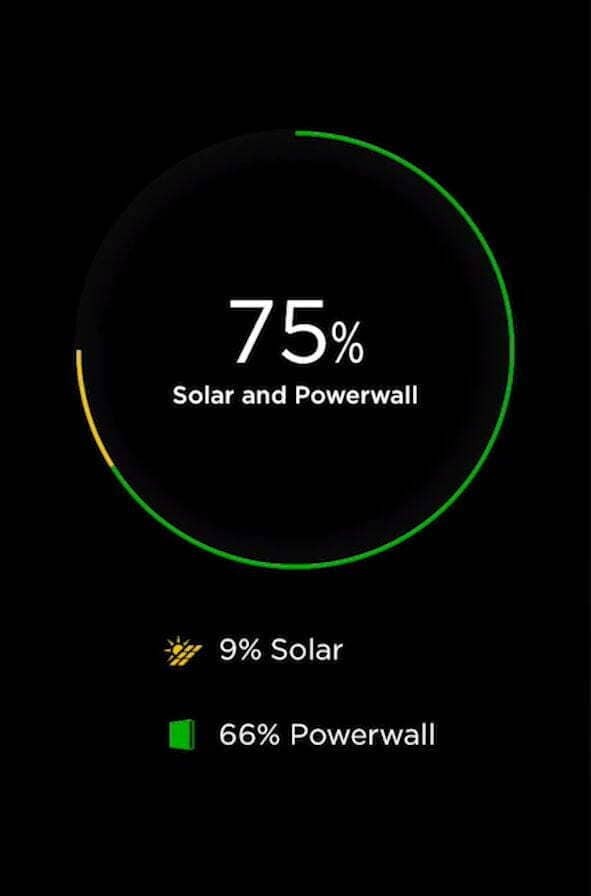
Backup History
Backup History keeps you updated with utility outages (events). This option displays dates when there’s been a blackout or brownouts. It also gives you a time frame on how long the battery storage discharged power during the outage. You’ll have the option to set preferences on how you want to receive notifications.
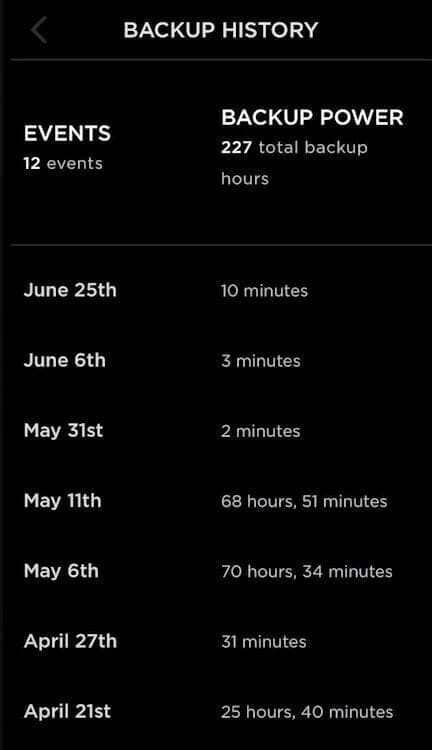
Customized
For more advanced setting with your Powerwall, select the “Customize” option. This option will allow you to control how the battery stores and releases energy. There are 3 different modes the battery can operate in – Backup Only, Self-Powered, and Advanced.
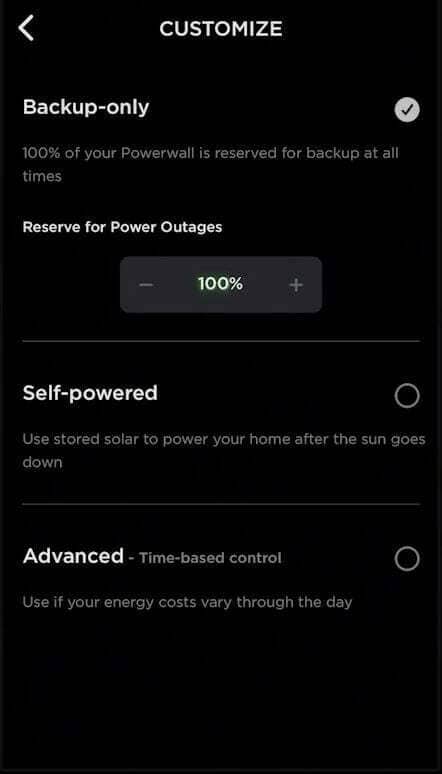
“Backup-only” mode will store energy and only discharge when needed such as during a power outage or natural disaster. In this mode the battery will capture energy from any available source whether solar or utility. If you choose to keep the Powerwall in this mode, be aware of how much solar you’re consuming during the day. Ideally, you’ll want it to charge the Powerwall with your solar power. This means having a surplus of production beyond solar that’s powering home usage. Otherwise, the battery will store backup energy from the grid. If you want to store power, select this option for nights and weekends when peak rates are at the lowest. Because the App is capable of notifying you with potential power outages and severe weather storms, you’ll be able to select how much stored power can be used during such events.
Activating the “Self-Powered” mode will collect surplus solar energy produced during the day (not used in the home), store it, then discharge to power electrical home usage at night. This is the option you’ll want to select if nobody is home during the daytime or if you want to load shift your energy use to low off peak hours. When choosing this mode, select the percentage of battery capacity that be collected from solar power.
“Advanced” mode is the battery’s customized time based control option. If you want to load-shift due to your utility’s peak energy rates, this setting allows you to set the hours of the day which you want the Powerwall to kick in and discharge energy to the property. Review your utility bill to determine the high, low, and off peak rates.
If you have solar, this setting will ask you to select either a “Balanced” or “Cost Saving” control. With Balanced, you’ll charge only when solar is producing energy. This setting will automatically manage energy between inexpensive and expensive rate times helping you save more money on your electric bill. Cost Saving option will increase your savings from the utility by collecting power only during off peak times of the day. This option will not take energy from the solar production. Side note – these options don’t exist for properties that do not have solar system.
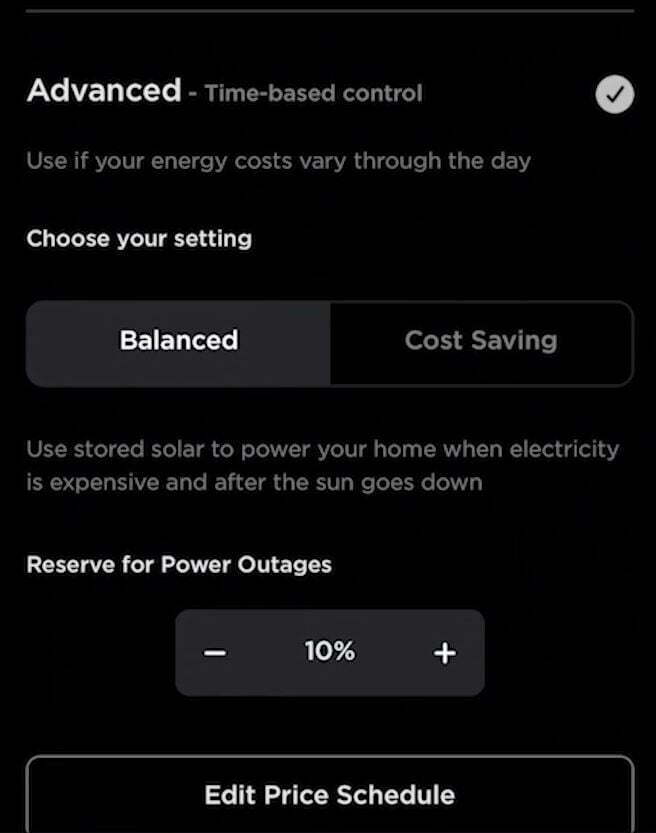
The “Edit Price Schedule” will allow you to further customize peak and off peak time according to the rate plan you have with the utility. You’ll be able to set the times by adjusting the bars, allowing the battery to manage it’s storage capacity. What’s great about this option is that it allows you to set a schedule for both weekday and weekend rates.
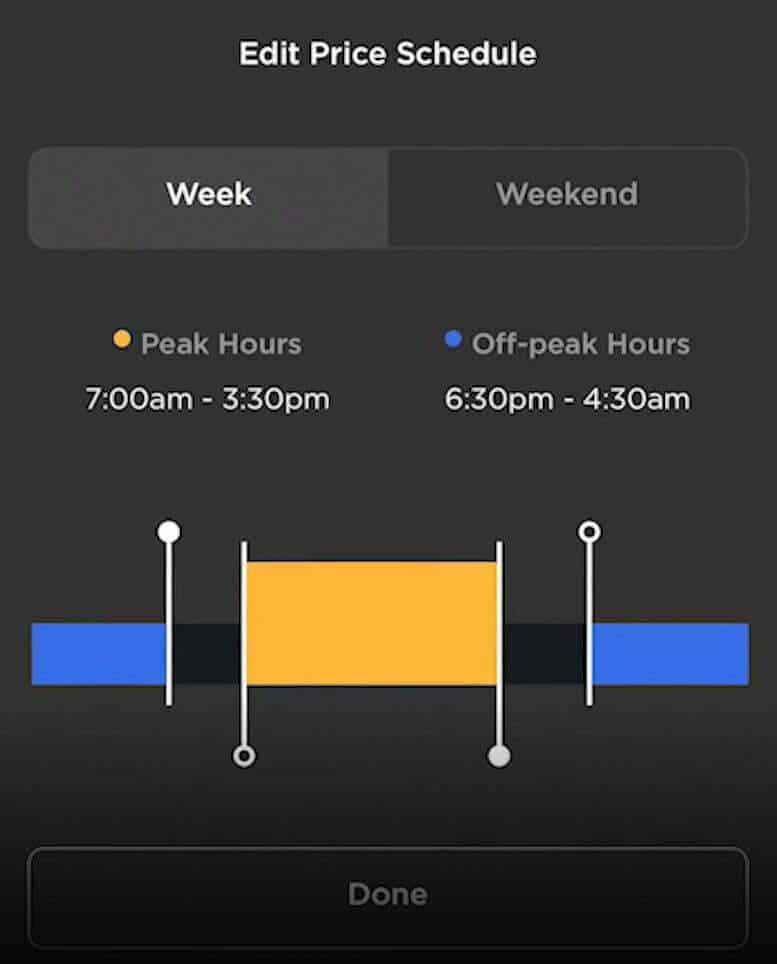
Trouble-shooting the App
If for some reason the system is not working properly, your first step is to check the status indicator on the battery itself. The Powerwall 2 will have an LED on the right side which incites the following statuses:
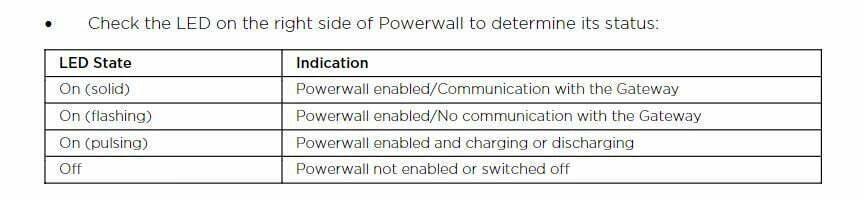
The next step is to check if your home’s internet connection is online. All communications with the Powerwall can be made through the app. If the Gateway and Powerwall are not responding, try the following steps:
- Turn off Powerwall by setting its switch to the OFF position.
- Turn off the AC breakers for the system (Gateway and Powerwall).
- Wait for at least one minute.
- Turn the AC breakers back on.
- Turn on Powerwall.
It is possible that the Gateway may experience a voltage surge up to 1kV, which may occur from the utility line or a natural event like a lightning strike. Such an event may shutdown the system and the Tesla will lose communication. In such a case try the following:
- Turn off Powerwall.
- Turn off the AC breakers to the Gateway and Powerwall.
- Contact LA Solar Group for support.



